软件下载地址:https://pan.baidu.com/s/1Jdvlu4NfDnd03TQRysc5MQ?pwd=6666 提取码:6666
–来自百度网盘超级会员V3的分享
加我的微信”代码牛仔”:daimaniuzai 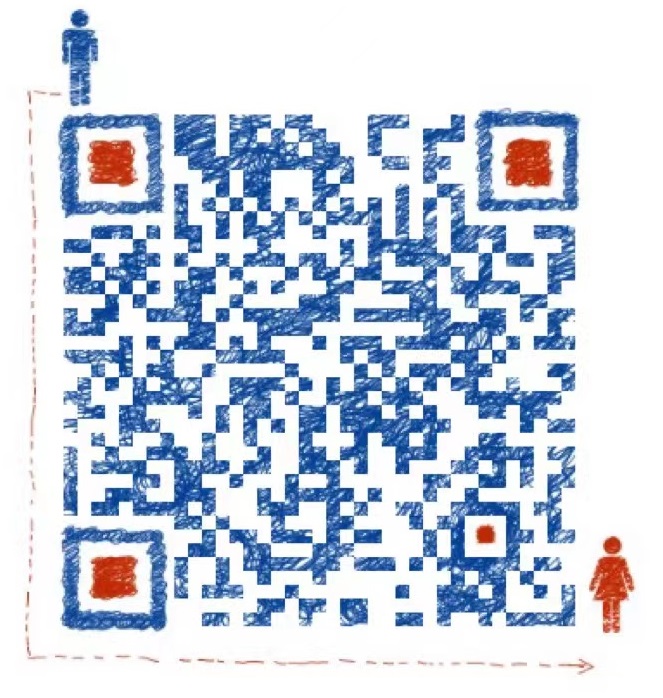
这是一个单文件程序,兼容 XP,Win7,Win8,Win10,Win11 等所有流行windows桌面操作系统。软件使用非常简单,只有 3 个主要按钮:录制、预览、复制。
录制完自动保存到桌面。可以一键快速复制 GIF 图像(可粘贴到其他程序,或粘贴为本地文件)。例如在公众号编辑器里写文章,只要 Ctrl +V 一下就全部完成了。
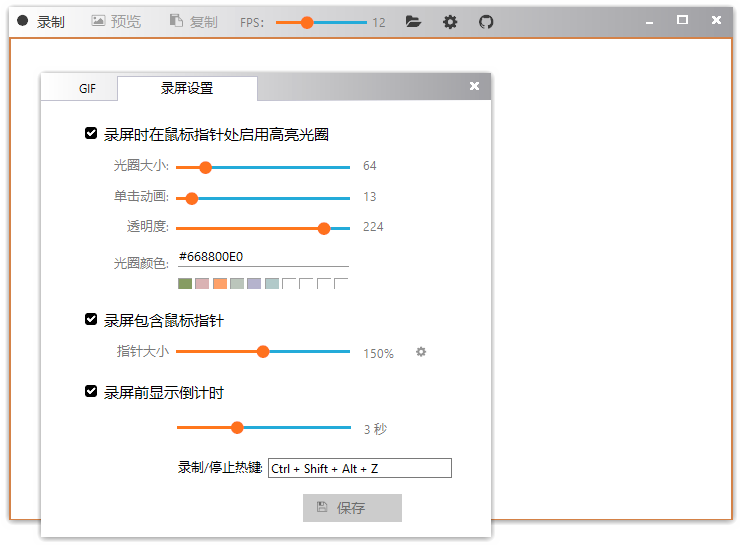
可调整每秒最大帧数,帧数越少生成的 GIF 体积越小。录制完成可自动调用强悍的 Gifsicle 压缩 GIF 文件体积。在 GIF 有限的颜色限制下显著提升画质。在高分屏下可自动压缩 GIF 至正常分辨率,其他录屏工具通常不压缩,不压缩的 GIF 在高分屏上会被重复放大,在标准分辨率下也会超出正常大小。
可录制合成鼠标轨迹,可调整鼠标指针大小,可在设置中打开鼠标指针高亮光圈功能,高亮光圈可跟随鼠标移动以指示鼠标位置,单击鼠标时会显示动画光圈( 光圈颜色透明度为0 时仅显示单击动画 ):
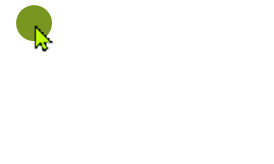
最小化时按录屏热键可显示快速选框。
切换到预览模式且暂停后可编辑动画帧:
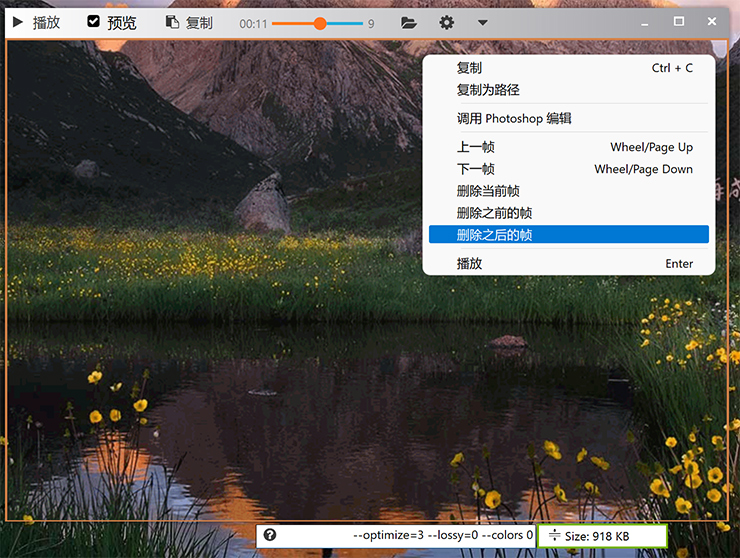
也可以拖放外部 GIF动图 到大牛动图软件的工具栏以启动预览(支持一键复制),或者拖动一个或多个 JPG / PNG / BMP 等图像到主窗口并自动转换为 GIF 文件(可事先设定 FPS )。
预览模式可在上图界面底部的输入框中重新设置优化参数(可点击要调整的参数,并用鼠标滚动快速调整数值),点击软件底部显示文件体积的按钮重新优化 GIF 图像,可实时预览优化效果与优化后的文件体积。重新优化总是基于原始图像 —— 上次优化设定不会影响当前优化效果。
软件的主窗口就是录屏选框,可拖动选框选择要录制的区域。拖动时会自动调整显示按钮数量,窗口拖到最小只会显示「录制」按钮。拖动选框时会出现悬浮提示框 – 实时显示选框大小。录制时也可以移动调整选框。
▶ 常用快捷键:
—————————————————————————————————
录制/停止 快键键:Ctrl + Z
可自定义录制/停止 热键:Ctrl +L(最小化时为快速选框)
预览 快键键:Ctrl + P
复制 快键键:Ctrl + C
▶ 预览模式快捷键:
—————————————————————————————————
在图像上点右键可弹出菜单(暂停与播放模式下菜单是不同的)
在图像上按回车可直接「暂停 / 继续」播放动画。
暂停后,按鼠标滚轮(或Page Up/Down 键)可快速向前或向后切换帧。也可以拖动顶部帧数滑快快速切换帧。
底部的 GIF 优化参数点中任何一个参数的任何位置,按鼠标滚轮可以快速调整数值。例如点中”–colors 0″ 的任何一个位置,向上或向下滚动鼠标滚轮就可以快速调整 GIF 全局颜色数。
▶ 压缩参数说明:
—————————————————————————————————
默认的压缩参数是:
–optimize=3 –lossy=0 –colors 0
–optimize 可设置优化级别为 1 到 3 ,3为最高级别。
–colors 非 0 时会移除局部调色板并限制全部帧的总颜色数,256 为最大值 ,这个值越小,生成的 GIF 就越小。
–lossy 的值为非 0 时允许有损压缩,可以设为 0 ~ 100,一般可指定为 0 或 20 ,注意 lossy 压缩非常慢。
注意不同的 GIF 适用的压缩参数可能是不同的。
建议在预览时实时调整压缩参数看效果。











暂无评论内容